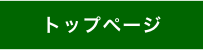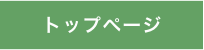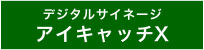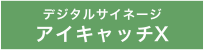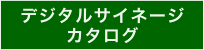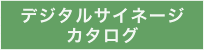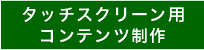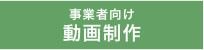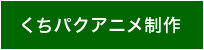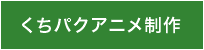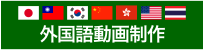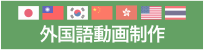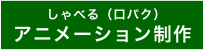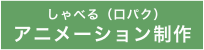フリーソフトで作る更新型デジタルサイネージシステム
【関連記事】
Window機でタッチパネル対応の屋外用デジタルサイネージを構築する方法
【関連記事】 Javascriptでホームページを自動更新して半リアルタイムのデジタルサイネージとして使う
複数の店舗や事務所がそれぞれ自由にコンテンツを更新して、
それを一台の液晶看板(デジタルサイネージ)で表示できると便利だと思いませんか。
これを実現するには、専用のシステムを導入する必要があり、
システム開発費と運用コストが掛かる……ということはありません。
実は無料で導入できます。

多くのデジタルサイネージは
通常のメディアプレーヤーの代わりにネットワーク対応のPCを接続できます。
条件として、PCはWiFiや3G、LTE等でインターネットに接続する必要があります。
デジタルサイネージに接続したPCが「自主的」にホームページを巡回することで、
各企業のブログやWordPress、WEBサイト上の特設ページを、
ユーザーに向けてデジタルサイネージコンテンツとして表示する仕組みです。
昨今のウエブブラウザは、デジタルサイネージソフトとして十分な性能があります。
HTML5に対応しているGoogleChromeや最新版のIEでは、
CSSとVideoタグを使って高画質なMP4動画を、縦型ディスプレイで再生できます。
(OS側の表示設定でディスプレイ方向を指定できます)
<用意するもの>
・PC内蔵(接続)のデジタルサイネージ ※
・WiFi/3G/LTE等を使ったネット接続
・GoogleChrome(WEBブラウザ)
・GoogleChromeプラグイン「Revolver Tabs」
・各店舗用のデジタルサイネージ用WEBページ(本記事では解説しません)
※windowsPCのほかChrome box・Chrome bookも使用可
<手順>
1、アイキャッチX(PC内蔵型)をWiFi経由でインターネットに接続する
2、GoogleChromeをインストールする
3、Revolver Tabsをインストールする
4、Revolver Tabsを設定する
5、Chromeが起動時に開くWEBページ(複数)を設定する
6、Chrome起動時に画面が最大化するように設定する
7、Chromeをスタートアップに登録
8、運用開始
【関連記事】 Javascriptでホームページを自動更新して半リアルタイムのデジタルサイネージとして使う
複数の店舗や事務所がそれぞれ自由にコンテンツを更新して、
それを一台の液晶看板(デジタルサイネージ)で表示できると便利だと思いませんか。
これを実現するには、専用のシステムを導入する必要があり、
システム開発費と運用コストが掛かる……ということはありません。
実は無料で導入できます。

多くのデジタルサイネージは
通常のメディアプレーヤーの代わりにネットワーク対応のPCを接続できます。
条件として、PCはWiFiや3G、LTE等でインターネットに接続する必要があります。
デジタルサイネージに接続したPCが「自主的」にホームページを巡回することで、
各企業のブログやWordPress、WEBサイト上の特設ページを、
ユーザーに向けてデジタルサイネージコンテンツとして表示する仕組みです。
昨今のウエブブラウザは、デジタルサイネージソフトとして十分な性能があります。
HTML5に対応しているGoogleChromeや最新版のIEでは、
CSSとVideoタグを使って高画質なMP4動画を、縦型ディスプレイで再生できます。
(OS側の表示設定でディスプレイ方向を指定できます)
<用意するもの>
・PC内蔵(接続)のデジタルサイネージ ※
・WiFi/3G/LTE等を使ったネット接続
・GoogleChrome(WEBブラウザ)
・GoogleChromeプラグイン「Revolver Tabs」
・各店舗用のデジタルサイネージ用WEBページ(本記事では解説しません)
※windowsPCのほかChrome box・Chrome bookも使用可
<手順>
1、アイキャッチX(PC内蔵型)をWiFi経由でインターネットに接続する
2、GoogleChromeをインストールする
3、Revolver Tabsをインストールする
4、Revolver Tabsを設定する
5、Chromeが起動時に開くWEBページ(複数)を設定する
6、Chrome起動時に画面が最大化するように設定する
7、Chromeをスタートアップに登録
8、運用開始
1、アイキャッチX(PC内蔵型)をWiFi経由でインターネットに接続する
インターネットへの接続は導入のお客様が設定します。本記事では解説を省略します。
2、GoogleChromeをインストールする
ネットに接続したら、
http://www.google.com/intl/ja/chrome/browser/
からGoogleChromeをインストールします。
3、Revolver Tabsをインストールする
https://chrome.google.com/webstore/detail/revolver-tabs/dlknooajieciikpedpldejhhijacnbda
からGoogle Chrome用プラグイン「Revolver Tabs」を導入します。
(1)ページにアクセスして「無料」ボタンを押す
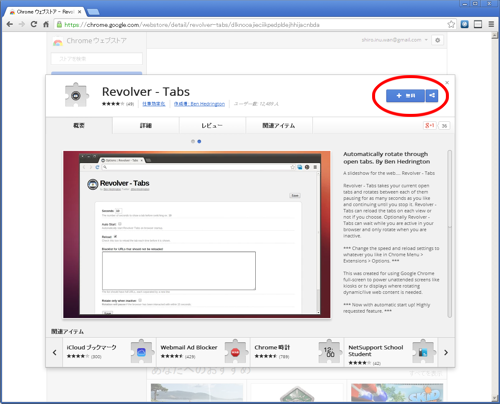
(2)インストール完了時のメッセージ

https://chrome.google.com/webstore/detail/revolver-tabs/dlknooajieciikpedpldejhhijacnbda
からGoogle Chrome用プラグイン「Revolver Tabs」を導入します。
(1)ページにアクセスして「無料」ボタンを押す
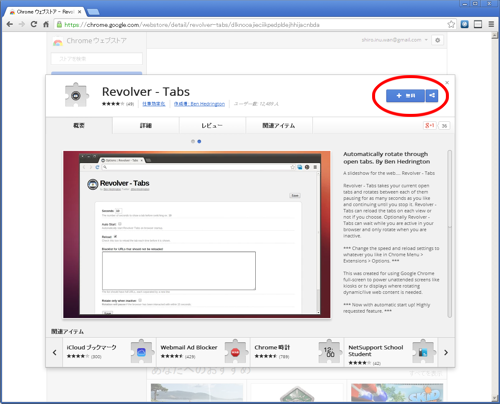
(2)インストール完了時のメッセージ

4、Revolver Tabsを設定する
(1)ブラウザの右上のアイコンを「右クリック」からオプションを開く
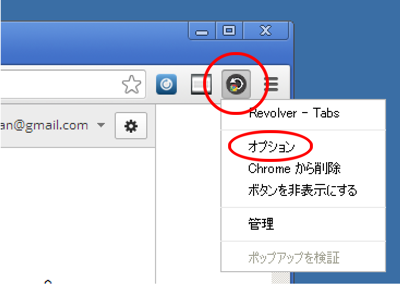
(2)設定
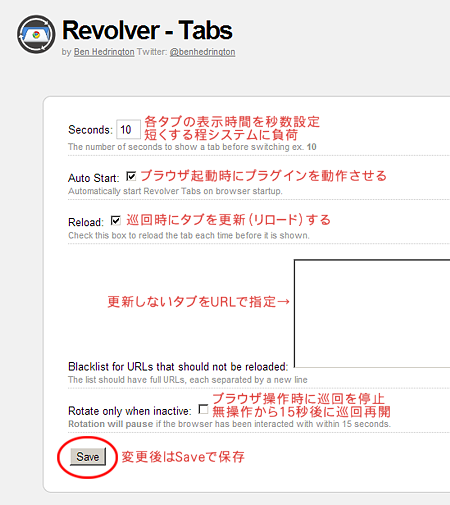
Seconds……各タブの表示時間を秒数で設定
Auto Start……[チェックON] ブラウザ起動時にプラグインを動作させる
Reload……[チェックON] 各タブに移動する時に最新情報に更新する
Blacklist for URLs that should not be reloaded……[任意] リロードしないタブをURL指定
※例えば、全体のBGMを再生するWEBページを非更新のリストに登録すると、一つのBGMを再生しながら、各サイネージコンテンツを巡回表示できます。この場合、BGM再生を担当するコンテンツは楽曲や動画をリピート再生に設定します。
Rotate only when inactive……[チェックOFF] ブラウザ操作時にプラグインの動作を停止
※チェックを入れると、ブラウザに文字を入力するなどのアクティブな状態では、プラグインの動作が停止します。15秒間触らない状態でプラグイン動作が再開します。チェックはON・OFFどちらでも構いませんが、本稿ではOFFにしておきます。
(3)プラグインの起動
アイコンをクリックするとプラグインが動作します。
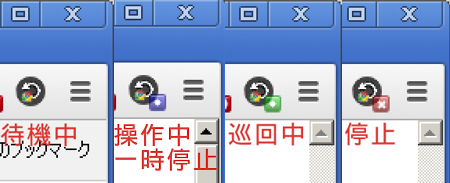
(1)ブラウザの右上のアイコンを「右クリック」からオプションを開く
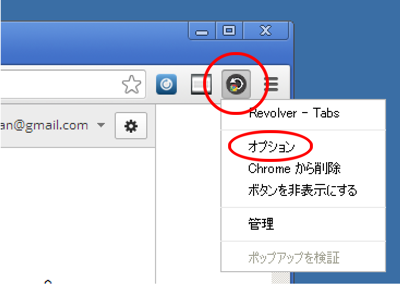
(2)設定
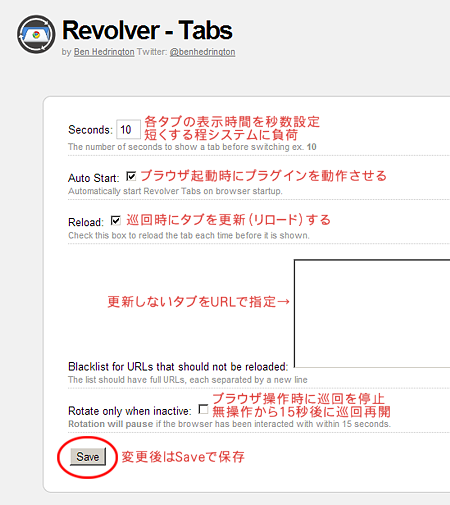
Seconds……各タブの表示時間を秒数で設定
Auto Start……[チェックON] ブラウザ起動時にプラグインを動作させる
Reload……[チェックON] 各タブに移動する時に最新情報に更新する
Blacklist for URLs that should not be reloaded……[任意] リロードしないタブをURL指定
※例えば、全体のBGMを再生するWEBページを非更新のリストに登録すると、一つのBGMを再生しながら、各サイネージコンテンツを巡回表示できます。この場合、BGM再生を担当するコンテンツは楽曲や動画をリピート再生に設定します。
Rotate only when inactive……[チェックOFF] ブラウザ操作時にプラグインの動作を停止
※チェックを入れると、ブラウザに文字を入力するなどのアクティブな状態では、プラグインの動作が停止します。15秒間触らない状態でプラグイン動作が再開します。チェックはON・OFFどちらでも構いませんが、本稿ではOFFにしておきます。
(3)プラグインの起動
アイコンをクリックするとプラグインが動作します。
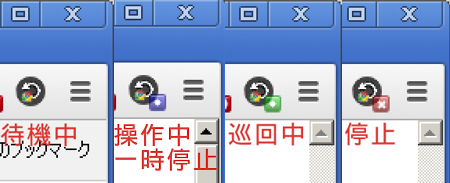
5、Chromeが起動時に開くWEBページ(複数)を設定する
(1)Chrome右上のアイコンから設定を開く
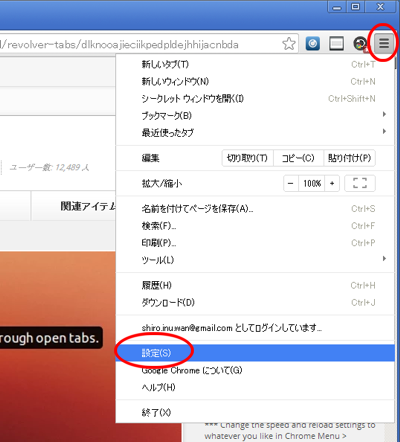
(2)起動時の項目で「ページを設定」を開く
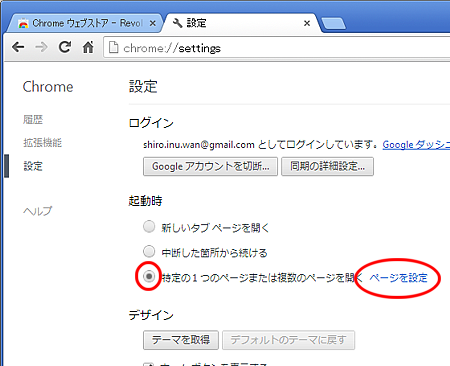
(3)起動時に開くページ(URL)を複数登録する
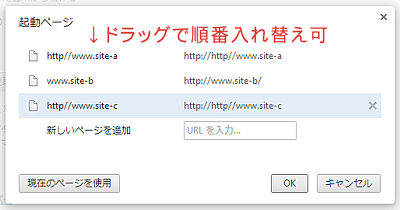
OKを押した後、Chromeを再起動
自動的に各ページを開いて巡回が始まるか確認する
※URLの指定では、*.htmlではなく、サーバーにアップした画像そのもの(*.png *.jpg)を指定することもできます。画像サイズを予め調整しておくことで、グラフィックスソフトで制作したポスター等をそのままの体裁でユーザーに表示できます。更新する場合はファイル名をそのままにデータを上書きします。
(1)Chrome右上のアイコンから設定を開く
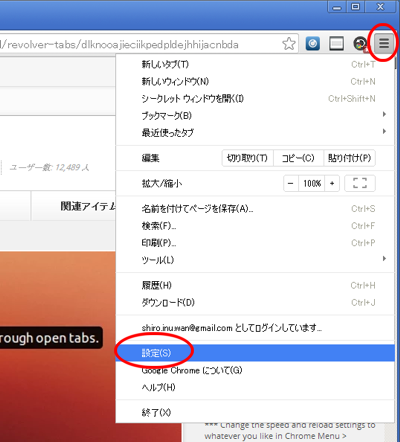
(2)起動時の項目で「ページを設定」を開く
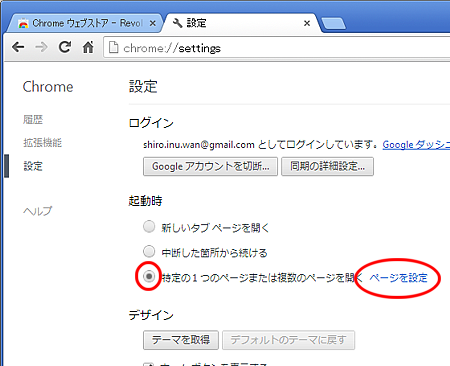
(3)起動時に開くページ(URL)を複数登録する
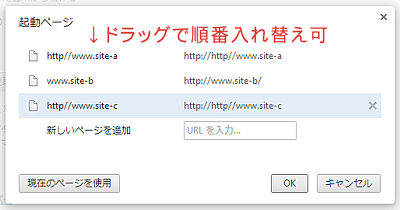
OKを押した後、Chromeを再起動
自動的に各ページを開いて巡回が始まるか確認する
※URLの指定では、*.htmlではなく、サーバーにアップした画像そのもの(*.png *.jpg)を指定することもできます。画像サイズを予め調整しておくことで、グラフィックスソフトで制作したポスター等をそのままの体裁でユーザーに表示できます。更新する場合はファイル名をそのままにデータを上書きします。
6、Chrome起動時に画面が最大化するように設定する
(1)Google Chromeのショートカットアイコンをデスクトップに作成する
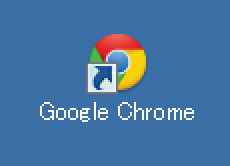
(2)ショートカットを「右クリック→プロパティ」を選択
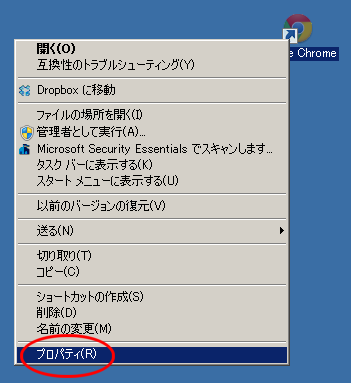
(3)chrome.exe" の後に半角を開けて、 --start-maximized と入力して「適用→OK」
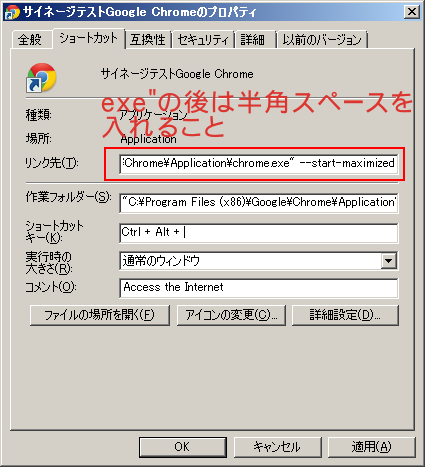
※exe"の後に半角を空けないとエラーになるのでご注意ください。
<補足>さらにスマートに表示したい場合はキオスクモードを使う
--start-maximized の代わりに --kiosk と入力すると、
ブラウザ上部のタスクバー等が消えて、スッキリした外観になります。
kiosk(キオスク)モードは公共施設等でブラウザの使用を制限するためのモードであり、
Alt+F4 の同時押しで解除します。
しかし、上部のタスクバーが無いと設定や操作が何かと不便ですし、
プラグインの変更操作もできません。
どうしても見栄えが気になる場合は、当初は --start-maximized で運用して、
慣れた頃に切り替えると良いでしょう。
プラグインを再設定する場合は、ショートカットの --kiosk を一旦削除して操作します。
(4)全てのChromeを一旦閉じた後、設定したアイコンを起動して全画面起動を確認する
※ 一旦全てのChromeウインドウを閉じる必要があります。設定時に他のウインドウを開いていると、ブラウザの再起動扱いになりません。
ここまでの設定が正確であれば、ブラウザを再起動した時点で
・ブラウザの全画面表示
・巡回サイトを自動読み込み
・自動的に巡回開始
となり、 デジタルサイネージとして稼働しています。
そうでない場合は設定抜けの可能性がありますので、ご確認ください。
さらに次の項目で、このブラウザをパソコンの起動時(つまりアイキャッチXの起動時)に、
自動的に立ち上がるようにします。
(1)Google Chromeのショートカットアイコンをデスクトップに作成する
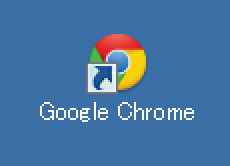
(2)ショートカットを「右クリック→プロパティ」を選択
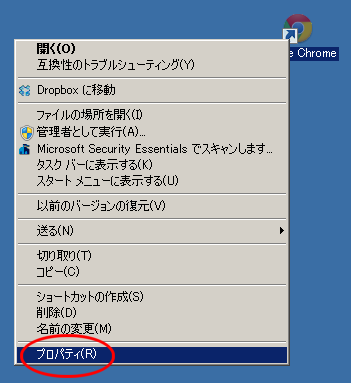
(3)chrome.exe" の後に半角を開けて、 --start-maximized と入力して「適用→OK」
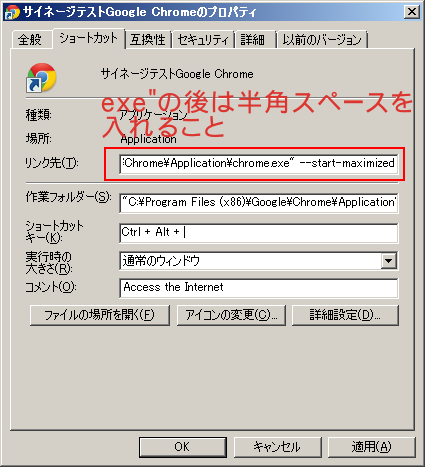
※exe"の後に半角を空けないとエラーになるのでご注意ください。
<補足>さらにスマートに表示したい場合はキオスクモードを使う
--start-maximized の代わりに --kiosk と入力すると、
ブラウザ上部のタスクバー等が消えて、スッキリした外観になります。
kiosk(キオスク)モードは公共施設等でブラウザの使用を制限するためのモードであり、
Alt+F4 の同時押しで解除します。
しかし、上部のタスクバーが無いと設定や操作が何かと不便ですし、
プラグインの変更操作もできません。
どうしても見栄えが気になる場合は、当初は --start-maximized で運用して、
慣れた頃に切り替えると良いでしょう。
プラグインを再設定する場合は、ショートカットの --kiosk を一旦削除して操作します。
(4)全てのChromeを一旦閉じた後、設定したアイコンを起動して全画面起動を確認する
※ 一旦全てのChromeウインドウを閉じる必要があります。設定時に他のウインドウを開いていると、ブラウザの再起動扱いになりません。
ここまでの設定が正確であれば、ブラウザを再起動した時点で
・ブラウザの全画面表示
・巡回サイトを自動読み込み
・自動的に巡回開始
となり、 デジタルサイネージとして稼働しています。
そうでない場合は設定抜けの可能性がありますので、ご確認ください。
さらに次の項目で、このブラウザをパソコンの起動時(つまりアイキャッチXの起動時)に、
自動的に立ち上がるようにします。
7、Chromeをスタートアップに登録
(1)6、でカスタマイズしたChromeショートカットをスタートアップにドラッグする
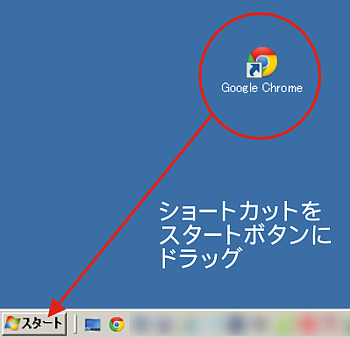
(2)アイコンをドラッグしたまま、スタートアップを開いてドロップする
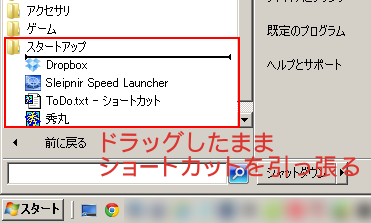
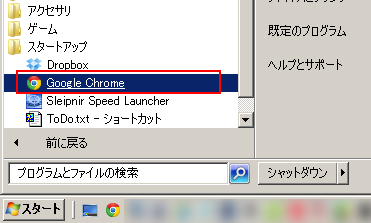
(1)6、でカスタマイズしたChromeショートカットをスタートアップにドラッグする
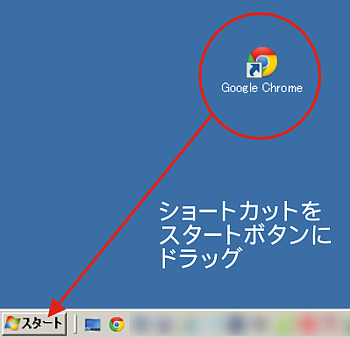
(2)アイコンをドラッグしたまま、スタートアップを開いてドロップする
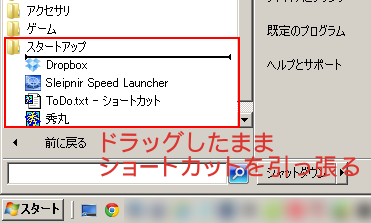
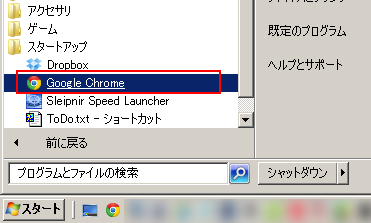
8、運用開始
アイキャッチXを再起動して動作を確認します。

デジタルサイネージコンテンツは
各店舗(各ページ担当者)がWEBサーバーを通じて更新します。
つまり、各自が任意でホームページやブログを更新します。
コンテンツ制作のノウハウについては、別の記事でご案内する予定です。
<注意>
アイキャッチXを起動すると、
Windowsの起動処理中にChromeも立ち上がり、
複数のサイトを一斉に読み込みますので、PCに負荷が掛かります。
起動後数分間は準備時間として計算しておきましょう。
また、タブの巡回スピードを短くするほどに起動時の負担が増えますので、
Revolver Tabsの設定時間にはご注意ください。
<補足>
PCを一切触らずに運用しますので、
スクリーンセーバーや省エネモードに移行しないようにWindowsを設定しておきましょう。
アイキャッチXを再起動して動作を確認します。

デジタルサイネージコンテンツは
各店舗(各ページ担当者)がWEBサーバーを通じて更新します。
つまり、各自が任意でホームページやブログを更新します。
コンテンツ制作のノウハウについては、別の記事でご案内する予定です。
<注意>
アイキャッチXを起動すると、
Windowsの起動処理中にChromeも立ち上がり、
複数のサイトを一斉に読み込みますので、PCに負荷が掛かります。
起動後数分間は準備時間として計算しておきましょう。
また、タブの巡回スピードを短くするほどに起動時の負担が増えますので、
Revolver Tabsの設定時間にはご注意ください。
<補足>
PCを一切触らずに運用しますので、
スクリーンセーバーや省エネモードに移行しないようにWindowsを設定しておきましょう。
当記事に関するご質問は、基本ご遠慮頂いております。
弊社製品の導入を検討中のお客様に限り、ご回答・ご案内しております。
<弊社製品一覧>
http://www.digitalsignage-kure.jp/#hikaku
尚、情報のみお求めの方は有料コンサルティングにて対応致します(5,000円~)。
デジタルサイネージ
素材配布
動画制作
YouTube活用