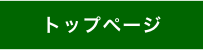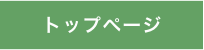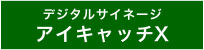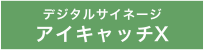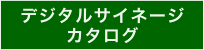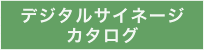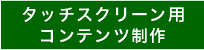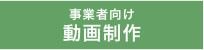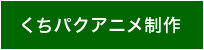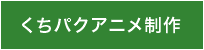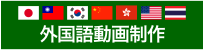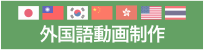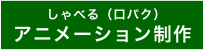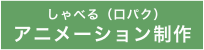パワーポイントでデジタルサイネージ用の動画を作る
パワーポイントで作ったスライドを動画として出力すると
現場でのデジタルサイネージ更新に役立ちます。
当記事では、アンケート動画をモデルに動画制作の方法を紹介します。
※制作講習希望の方はこちら


■制作例
<メリット>
・パワーポイントを使える人は多いので、自社で動画更新できる。
・動画ソフト導入コスト、教育コスト不要。
<デメリット>
・広告的な動画制作には向いていない。
・フルハイビジョン出力には変換用のソフトを購入する必要あり。
(2018年現在、PowerPointは4K動画まで出力可能です)
・互換ソフトは動画出力機能無し(要変換ソフト)。
現場でのデジタルサイネージ更新に役立ちます。
当記事では、アンケート動画をモデルに動画制作の方法を紹介します。
※制作講習希望の方はこちら

アンケート用紙を張り出している現場は多いですが、手書きの小さな用紙は読みにくく、無視されがちです。

デジタルサイネージで読みやすく編集できます。(※合成画像です)
■制作例
<メリット>
・パワーポイントを使える人は多いので、自社で動画更新できる。
・動画ソフト導入コスト、教育コスト不要。
<デメリット>
・広告的な動画制作には向いていない。
・フルハイビジョン出力には変換用のソフトを購入する必要あり。
(2018年現在、PowerPointは4K動画まで出力可能です)
・互換ソフトは動画出力機能無し(要変換ソフト)。
■作り方
1、背景画像を作る
更新を簡単にするために、背景用の画像を作ります。
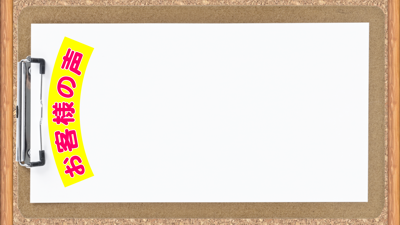
<クリックでフルサイズの画像が開きます>
※この画像は商業用途にご自由にお使い頂けます。
慣れている方は、自社のひな形作りにも挑戦してみてください。
1、背景画像を作る
更新を簡単にするために、背景用の画像を作ります。
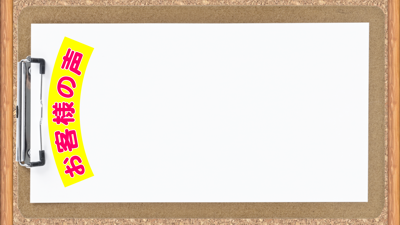
<クリックでフルサイズの画像が開きます>
※この画像は商業用途にご自由にお使い頂けます。
慣れている方は、自社のひな形作りにも挑戦してみてください。
2、プレゼンシートを作る
パワーポイントでプレゼンシートを作成します。
縦型の動画を作る時は、テキストや写真を90度回転させて配置します。

パワーポイントでプレゼンシートを作成します。
縦型の動画を作る時は、テキストや写真を90度回転させて配置します。

3、音楽ファイルを挿入する
著作権をクリアした楽曲素材をお持ちの場合は、
プレゼンシートの最初のページに音源データを埋め込みます。
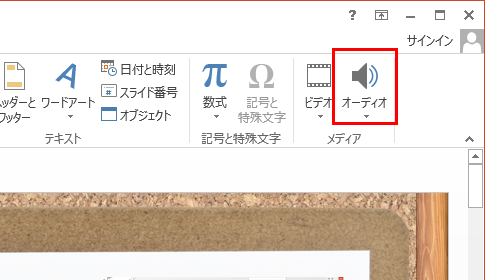
最初のページを選択して、
挿入→オーディオ→このコンピューター上のオーディオ から
埋め込む楽曲ファイルを選択する。
※YouTubeが 商業利用可能な無料オーディオライブラリを提供しています。
YouTube上以外の用途(デジタルサイネージ等)にも使えます。
詳しくは下記の記事をご覧ください。
→フリー音楽ライブラリーに関するアナウンス(YouTube)
→無料ライブラリへの直リンク(要Googleアカウント)
著作権をクリアした楽曲素材をお持ちの場合は、
プレゼンシートの最初のページに音源データを埋め込みます。
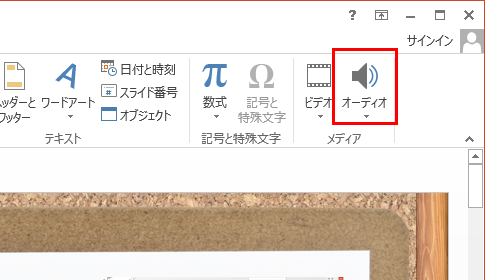
最初のページを選択して、
挿入→オーディオ→このコンピューター上のオーディオ から
埋め込む楽曲ファイルを選択する。
※YouTubeが 商業利用可能な無料オーディオライブラリを提供しています。
YouTube上以外の用途(デジタルサイネージ等)にも使えます。
詳しくは下記の記事をご覧ください。
→フリー音楽ライブラリーに関するアナウンス(YouTube)
→無料ライブラリへの直リンク(要Googleアカウント)
4、音楽ファイルをBGMとして設定する
音楽ファイルを挿入すると、ページにスピーカー型のアイコンが表示されます。
このままではBGMとして自動再生されないので、アイコンから設定します。
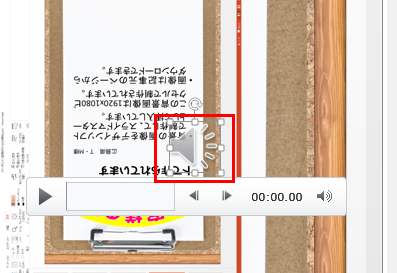
アイコンを右クリック→スタイル→バックグラウンドで再生 を選択
音楽ファイルを挿入すると、ページにスピーカー型のアイコンが表示されます。
このままではBGMとして自動再生されないので、アイコンから設定します。
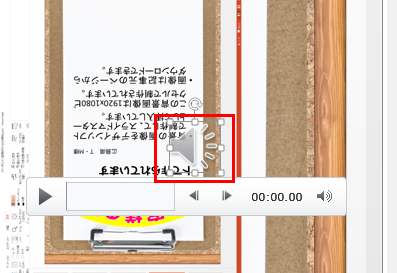
アイコンを右クリック→スタイル→バックグラウンドで再生 を選択
5、画面の切り替え効果を設定する
必須ではありませんが、画面切り替え効果を付けた方が分かりやすい場合があります。
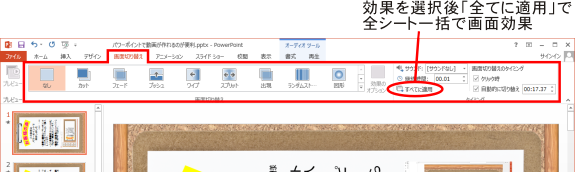
必須ではありませんが、画面切り替え効果を付けた方が分かりやすい場合があります。
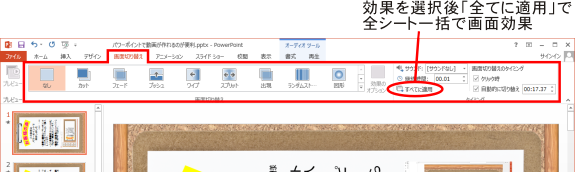
6、自動再生時間の設定
二通りのやり方がありますので、内容によって選択します。
(1)再生時間を一律で設定する
特に操作はありません。
一律に設定する場合は、7の動画出力時にシートの表示時間を設定します。
(2)プレビュー再生しながら、各シートの再生時間を設定する
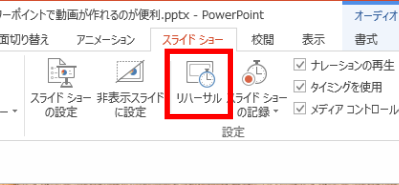
スライドショー→リハーサルでプレビュー再生が始まります。
この時クリックやEnterで画面を切り替えるタイミングが記録されます。
実際にシートを音読しながら進めると丁度良い長さになります。
二通りのやり方がありますので、内容によって選択します。
(1)再生時間を一律で設定する
特に操作はありません。
一律に設定する場合は、7の動画出力時にシートの表示時間を設定します。
(2)プレビュー再生しながら、各シートの再生時間を設定する
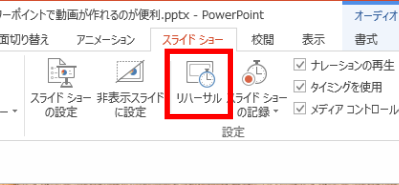
スライドショー→リハーサルでプレビュー再生が始まります。
この時クリックやEnterで画面を切り替えるタイミングが記録されます。
実際にシートを音読しながら進めると丁度良い長さになります。
7、動画に出力する
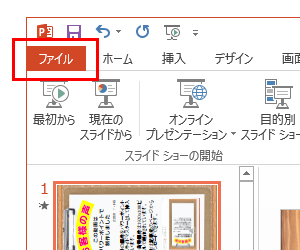
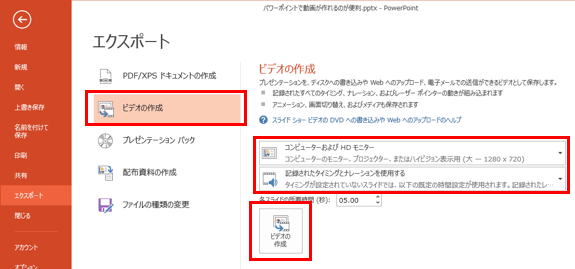
(1)エクスポート→ビデオの作成→コンピューター及びHDモニター を選択。
(2)各シート個別の表示時間にする場合は、「記録されたタイミングとナレーションを使用する」を選択。各シート共通の表示時間にする場合は、「記録されたタイミングとナレーションを使用しない」を選択。
(3)「ビデオの選択」を押下して動画を出力。
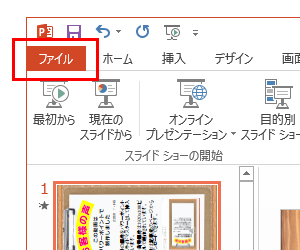
ファイルを押す
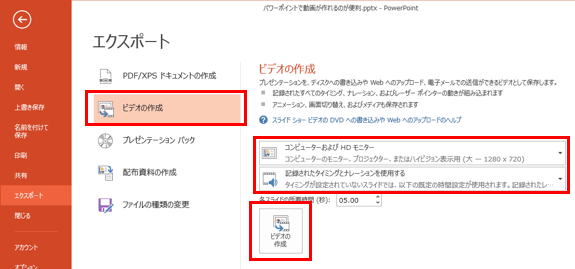
(1)エクスポート→ビデオの作成→コンピューター及びHDモニター を選択。
(2)各シート個別の表示時間にする場合は、「記録されたタイミングとナレーションを使用する」を選択。各シート共通の表示時間にする場合は、「記録されたタイミングとナレーションを使用しない」を選択。
(3)「ビデオの選択」を押下して動画を出力。
7、その他
■右を頭にするか、左を頭にするかあらかじめ確認しよう
縦型のデジタルサイネージでは、機器ごとに動画の左右と上下の設定が違います。制作後に上下を間違えると手間ですから、先に確認しておきましょう。
■YouTubeの場合はアップロード後に回転
縦型動画はYouTubeにアップした後、動画加工ツールで回転できます。
■YouTube経由でホームページに動画を設置
このページのサンプル動画のように、YouTube動画をWEBサイトに貼り付けできます。また、無音声の動画アップ後自動再生に設定して、来訪者に見てもらうこともできます。
追記 パワーポイントによる動画制作講習について(2014.5.9)
YouTubeにアップしている当ページの動画経由で、
「パワーポイントを使った動画作りの講習は可能か?」というお問い合わせを頂きました。
可能です。パワーポイントを使ったマンツーマン制作指導の場合、
料金は1日2万円(税別)+旅費実費となります。(要スケジュール調整)
旅費負担が可能であれば、沖縄から北海道まで出張致します。
お問い合わせ先:0823-56-0488(平日10~17時)
お急ぎの場合は090-3748-6132(森内)までお電話ください。
デジタルサイネージ
素材配布
動画制作
YouTube活用