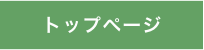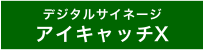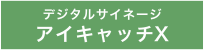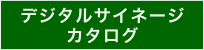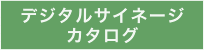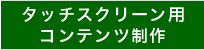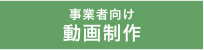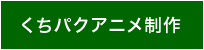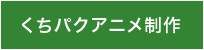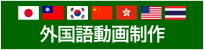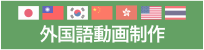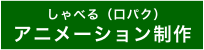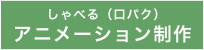iOS機器(iPhone/iPad/iPod)でMP3音声をマイク録音する方法
この記事では、主に音声POPでの運用を想定して、iPhoneやiPadでの録音方法を解説します。
<準備物>
・SDカード
・SDカードリーダー
・iOS用録音アプリ(ディクタフォン)
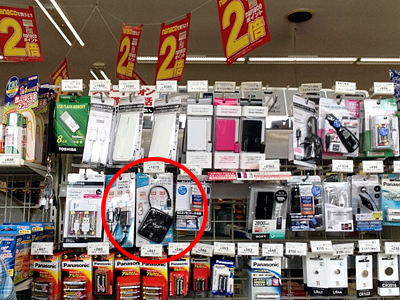
SDカードとSDカードリーダーは、コンビニ・ホームセンター・ 家電量販店等で入手できます。
【1】録音用のiOSアプリ(ディクタフォン)を導入する
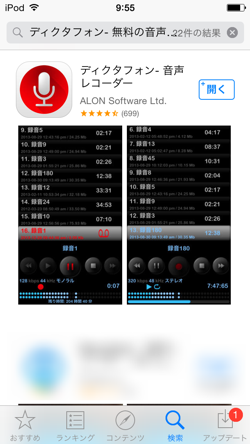
AppStoreから「ディクタフォン」を検索して、アプリをインストールします。ディクタフォンは基本無料のアプリで、機能拡張をする場合は有料となります。音声POPの用途であれば、無料機能で問題なく使えます。
ディクタフォン(iTunes App Store)
https://itunes.apple.com/jp/app/dikutafon-yin-shengrekoda/id595361888?mt=8
※当ページのアプリ解説は記事公開当時の仕様に基づきます。アプリの仕様は予告なく変更される場合があります。当アプリについて、弊社へのお問い合わせはご遠慮ください。
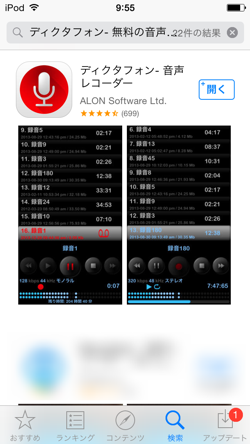
AppStoreから「ディクタフォン」を検索して、アプリをインストールします。ディクタフォンは基本無料のアプリで、機能拡張をする場合は有料となります。音声POPの用途であれば、無料機能で問題なく使えます。
ディクタフォン(iTunes App Store)
https://itunes.apple.com/jp/app/dikutafon-yin-shengrekoda/id595361888?mt=8
※当ページのアプリ解説は記事公開当時の仕様に基づきます。アプリの仕様は予告なく変更される場合があります。当アプリについて、弊社へのお問い合わせはご遠慮ください。
【2】アプリで録音する
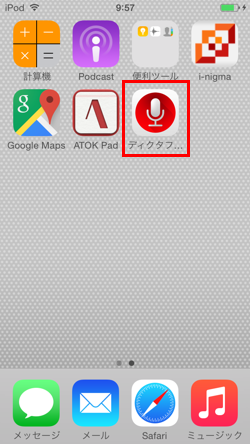
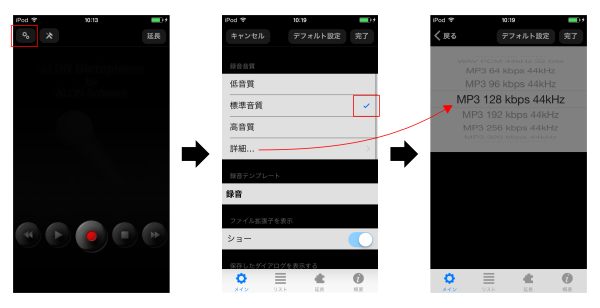
画面左上の歯車アイコンから、音質を「標準音質」に設定します。詳細をタップして「MP3形式 128kbps 44kHz」の設定を確認します。 音声POPはMP3形式対応です。
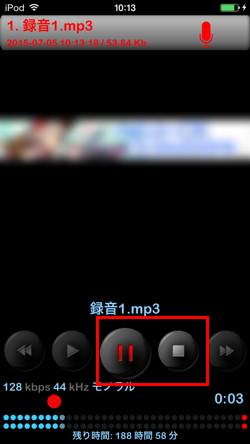
3、パソコンに接続して音声を取り出す
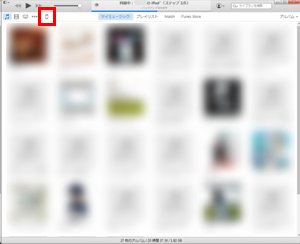
iOS機器とパソコンを接続してiTunesを起動。接続デバイスのアイコンをクリックします。
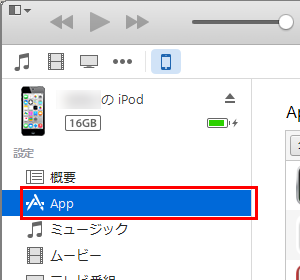
左側の設定メニューから「App」を選択します
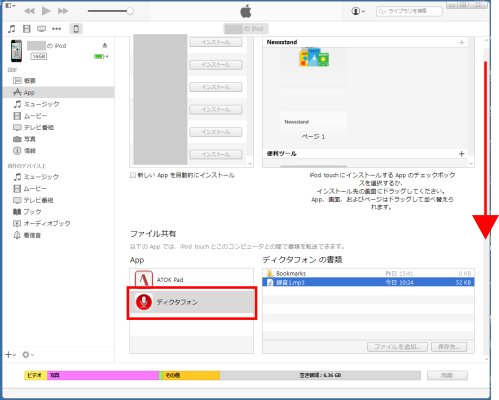
ウインドウを一番下までスクロールすると、ファイル共有の項目があります。ここでディクタフォンを選択すると、「ディクタフォンの書類」欄に、録音したMP3音声があります。
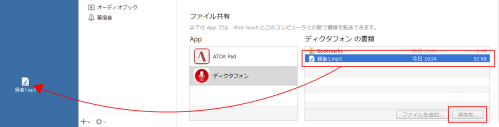
ファイルをデスクトップにドラッグ&ドロップします。保存先ボタンを押しても保存できます。
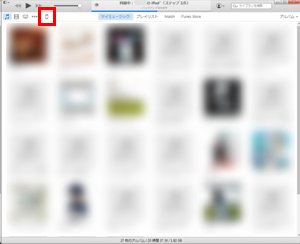
iOS機器とパソコンを接続してiTunesを起動。接続デバイスのアイコンをクリックします。
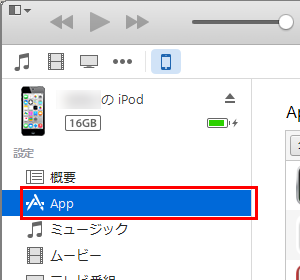
左側の設定メニューから「App」を選択します
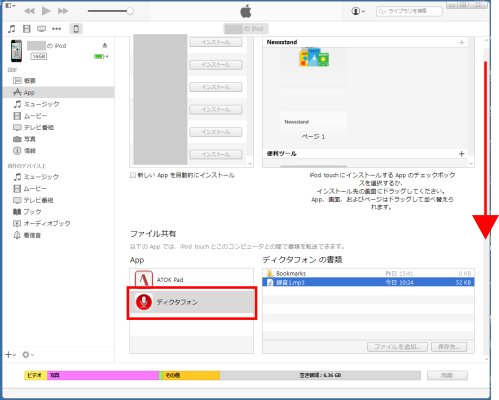
ウインドウを一番下までスクロールすると、ファイル共有の項目があります。ここでディクタフォンを選択すると、「ディクタフォンの書類」欄に、録音したMP3音声があります。
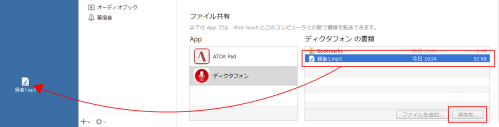
ファイルをデスクトップにドラッグ&ドロップします。保存先ボタンを押しても保存できます。
4、SDカードに音声を入れる
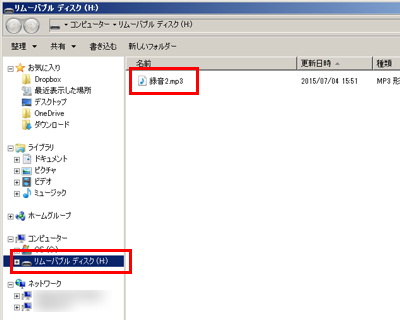
SDカードとSDカードリーダーをパソコンに接続して、ダウンロードした音声ファイルをコピーします。音声POPの場合、フォルダ等を作らずSDカードのルートに音声ファイルを入れます。

SDカードを音声POPに挿入して使います。 →音声POPの情報はこちら
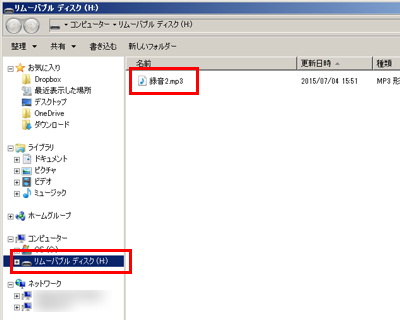
SDカードとSDカードリーダーをパソコンに接続して、ダウンロードした音声ファイルをコピーします。音声POPの場合、フォルダ等を作らずSDカードのルートに音声ファイルを入れます。

SDカードを音声POPに挿入して使います。 →音声POPの情報はこちら
デジタルサイネージ
素材配布
動画制作
YouTube活用