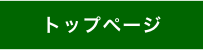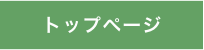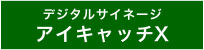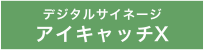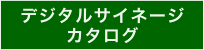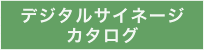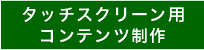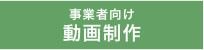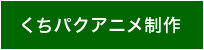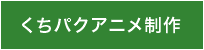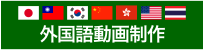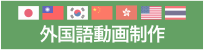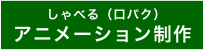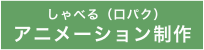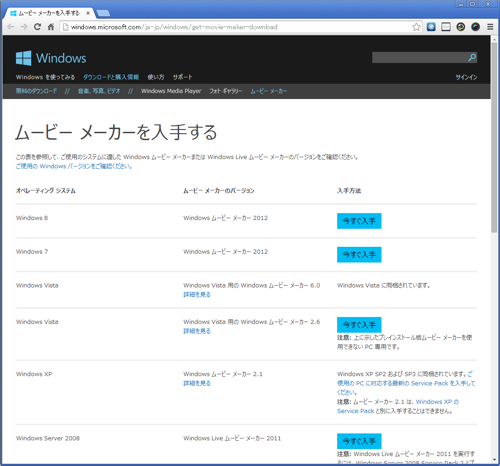windowsムービーメーカーでデジタルサイネージ用動画を作る
Windowsには「ムービーメーカー」という動画作成ソフトが付いています。レイヤーが使えない点は不便ですが、ひとまず無料でデジタルサイネージ用の横型動画が作れます。
<ムービーメーカーでの制作例>
当記事用に制作した架空店舗の動画です。写真素材のみで制作しています。
写真素材……足成(無料)、PIXTA(有料)
楽曲素材……Free Use Music(有料)
※ムービーメーカーは横型動画のみ対応
ムービーメーカーは残念ながら、縦型動画の制作には対応していません。テロップの90度回転ができないため、縦型動画を制作する場合は、テロップ無しの動画になります。縦型動画はVideoStudioのようにテロップを90度回転できるソフトで制作します。
(VideoStudioでの作例はこちら)
<ムービーメーカーのダウンロード>
http://windows.microsoft.com/ja-jp/windows/get-movie-maker-download
使用中のOSに合わせてソフトをダウンロード&インストールします。
インストール手順の解説は省略します。
<ムービーメーカーでの制作例>
当記事用に制作した架空店舗の動画です。写真素材のみで制作しています。
写真素材……足成(無料)、PIXTA(有料)
楽曲素材……Free Use Music(有料)
※ムービーメーカーは横型動画のみ対応
ムービーメーカーは残念ながら、縦型動画の制作には対応していません。テロップの90度回転ができないため、縦型動画を制作する場合は、テロップ無しの動画になります。縦型動画はVideoStudioのようにテロップを90度回転できるソフトで制作します。
(VideoStudioでの作例はこちら)
<ムービーメーカーのダウンロード>
http://windows.microsoft.com/ja-jp/windows/get-movie-maker-download
使用中のOSに合わせてソフトをダウンロード&インストールします。
インストール手順の解説は省略します。
■作り方
(1)素材をフォルダにまとめる
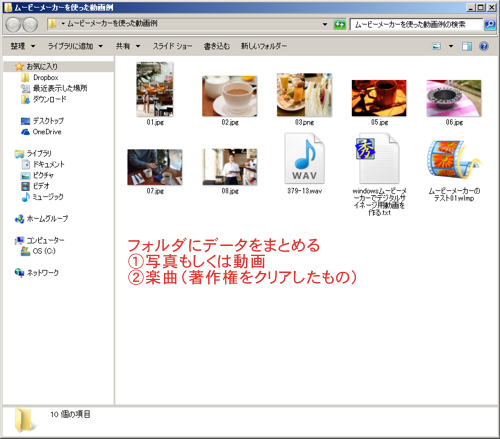
表示する順番に写真に番号を振っておくと分かりやすいです。
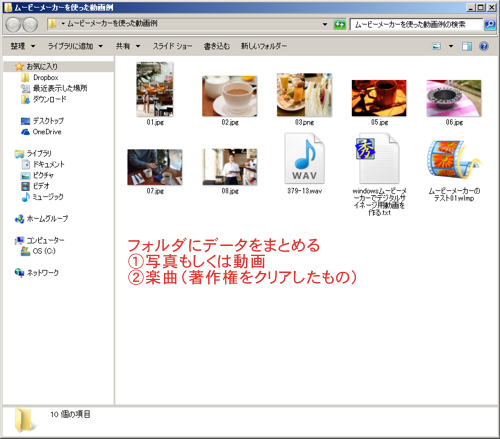
表示する順番に写真に番号を振っておくと分かりやすいです。
(2)ムービーメーカーに写真をドラッグ&ドロップ

ムービーメーカーを開いた状態。
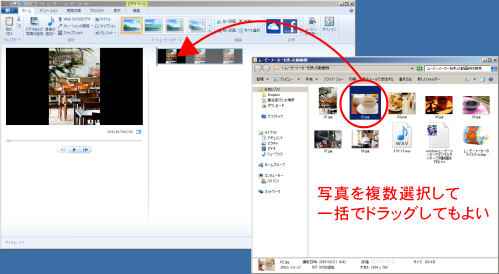
写真をドラッグ&ドロップで挿入していきます。

ムービーメーカーを開いた状態。
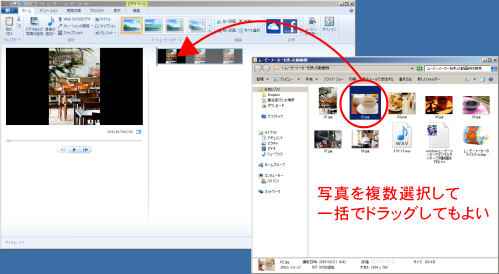
写真をドラッグ&ドロップで挿入していきます。
(3)各画像の表示時間を設定
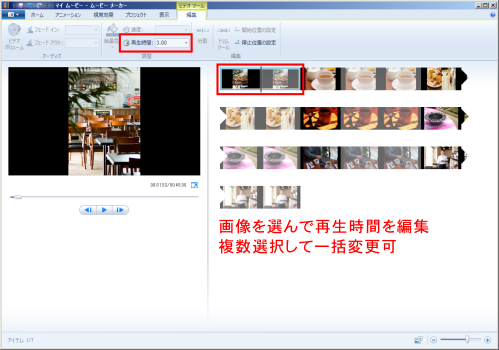
各画像を選んで(ダブルクリックでもよい)して再生時間を選択します。
Shiftキーまたは、Ctrl+Aで画像を複数選択すると、再生時間を一括設定できます。
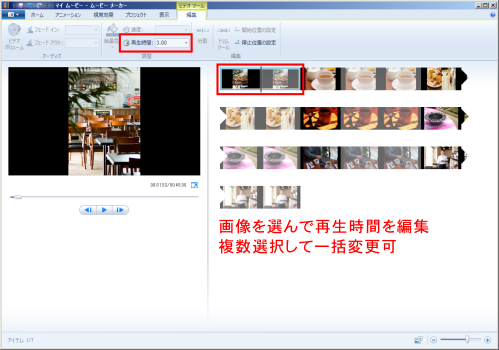
各画像を選んで(ダブルクリックでもよい)して再生時間を選択します。
Shiftキーまたは、Ctrl+Aで画像を複数選択すると、再生時間を一括設定できます。
(4)音楽ファイルをドラッグ&ドロップ
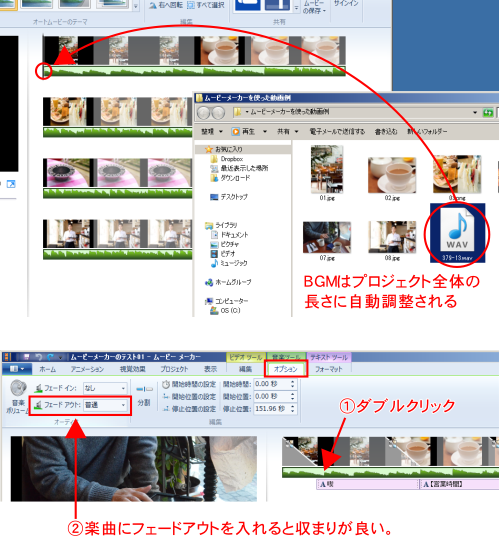
動画の冒頭に合わせて音楽ファイルをドラッグ&ドロップします。
オプションから「フェードアウト…普通」に設定しておくと、
動画の終わりに合わせて音楽がスムーズに消えます。
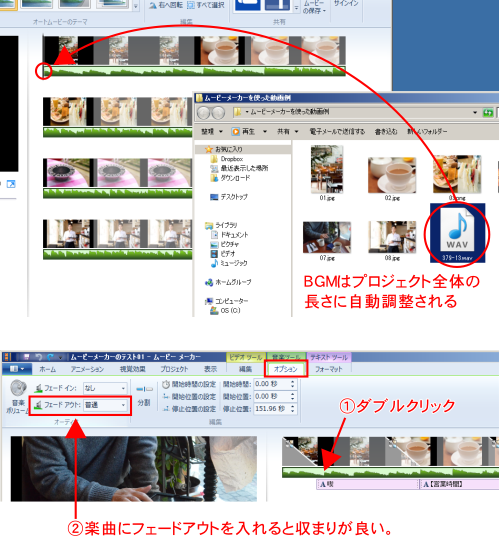
動画の冒頭に合わせて音楽ファイルをドラッグ&ドロップします。
オプションから「フェードアウト…普通」に設定しておくと、
動画の終わりに合わせて音楽がスムーズに消えます。
(5)キャプション(テロップ)を入れる
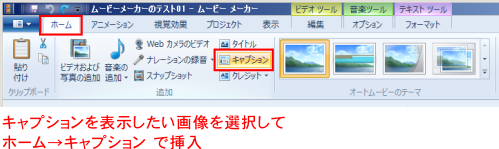
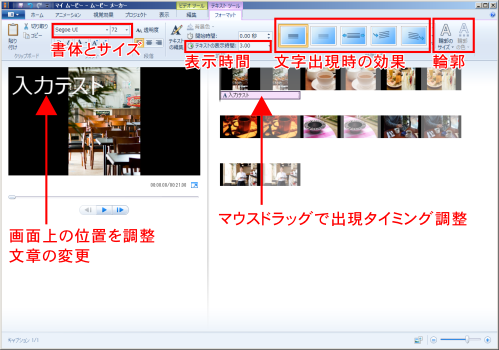
フォーマット→開始時間・テキストの表示時間で、キャプションの配置を決めます。
キャプションの表示時間は、画像の表示時間と合わせると整います。
キャプションの配置と内容は、左側のプレビュー画面と、上部の設定項目から選びます。
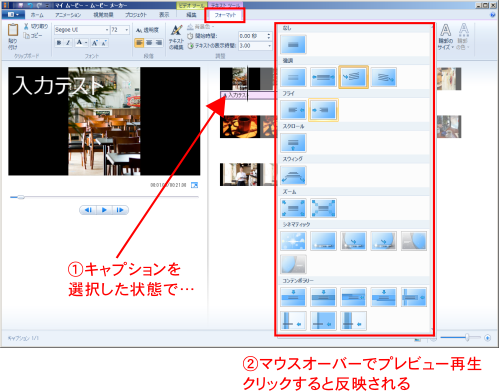
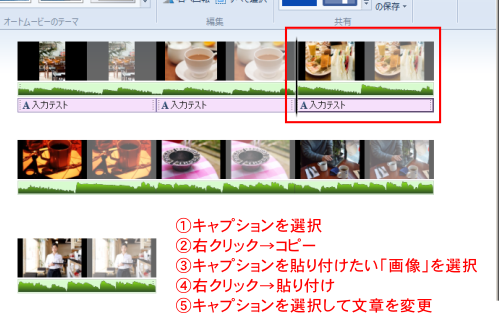
キャプションを設定後、各画像にコピーして文章を編集します。
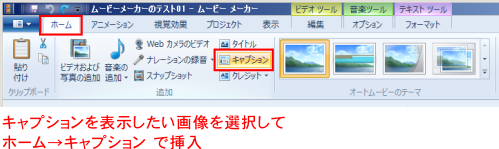
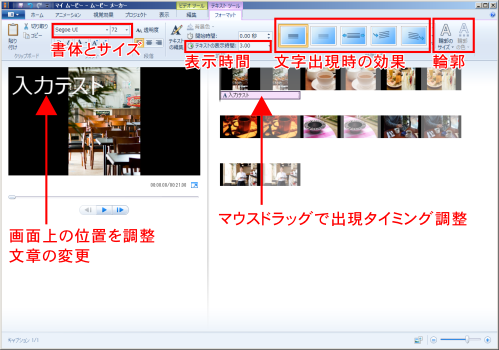
フォーマット→開始時間・テキストの表示時間で、キャプションの配置を決めます。
キャプションの表示時間は、画像の表示時間と合わせると整います。
キャプションの配置と内容は、左側のプレビュー画面と、上部の設定項目から選びます。
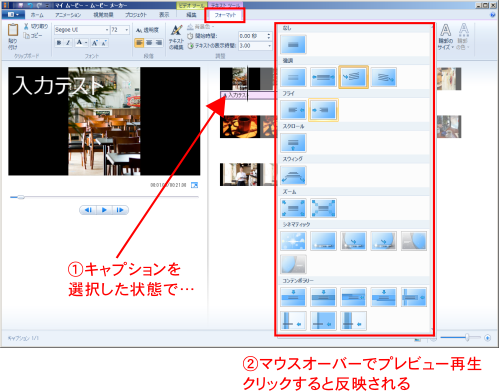
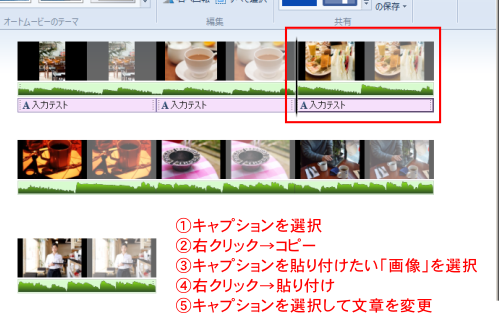
キャプションを設定後、各画像にコピーして文章を編集します。
(6)画像にアニメーション効果を加える
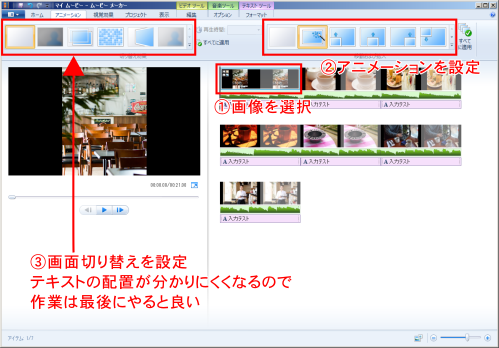
②アニメーションを設定
「自動で移動および拡大」を選択した後、「すべてに適用」を押すと、全ての画像にランダムなアニメーション効果が加わります。個別に設定したい場合は画像を選択して効果を選びます。
③画像切り替えを設定
画像を選んで切り替え効果を設定します。この効果を付けると画像やキャプションの表示時間が短くなります。また、キャプションの表示がやや分かりにくくなるので、作業の最後に設定すると良いでしょう。
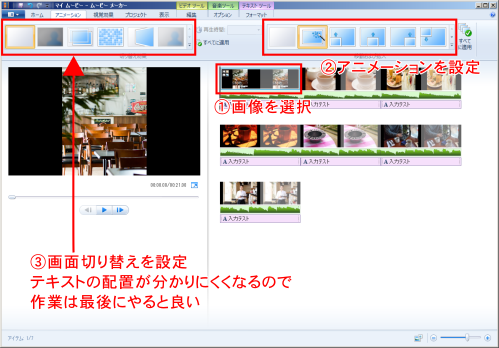
②アニメーションを設定
「自動で移動および拡大」を選択した後、「すべてに適用」を押すと、全ての画像にランダムなアニメーション効果が加わります。個別に設定したい場合は画像を選択して効果を選びます。
③画像切り替えを設定
画像を選んで切り替え効果を設定します。この効果を付けると画像やキャプションの表示時間が短くなります。また、キャプションの表示がやや分かりにくくなるので、作業の最後に設定すると良いでしょう。
(7)動画を出力する
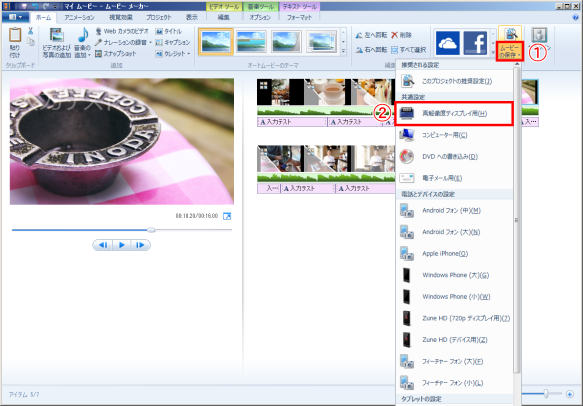
ホーム→ムービーの保存から、動画を出力します。デジタルサイネージ用であれば、「高解像度ディスプレイ用」を選択します。
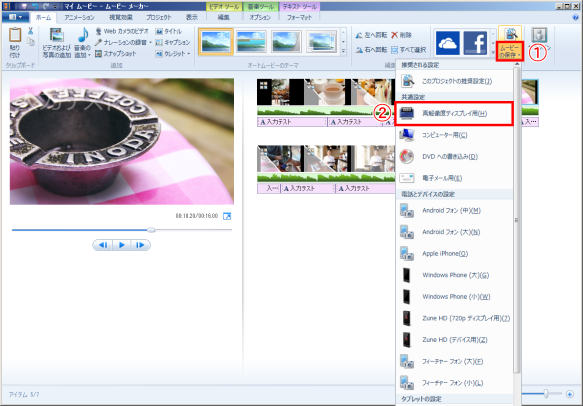
ホーム→ムービーの保存から、動画を出力します。デジタルサイネージ用であれば、「高解像度ディスプレイ用」を選択します。
デジタルサイネージ
素材配布
動画制作
YouTube活用